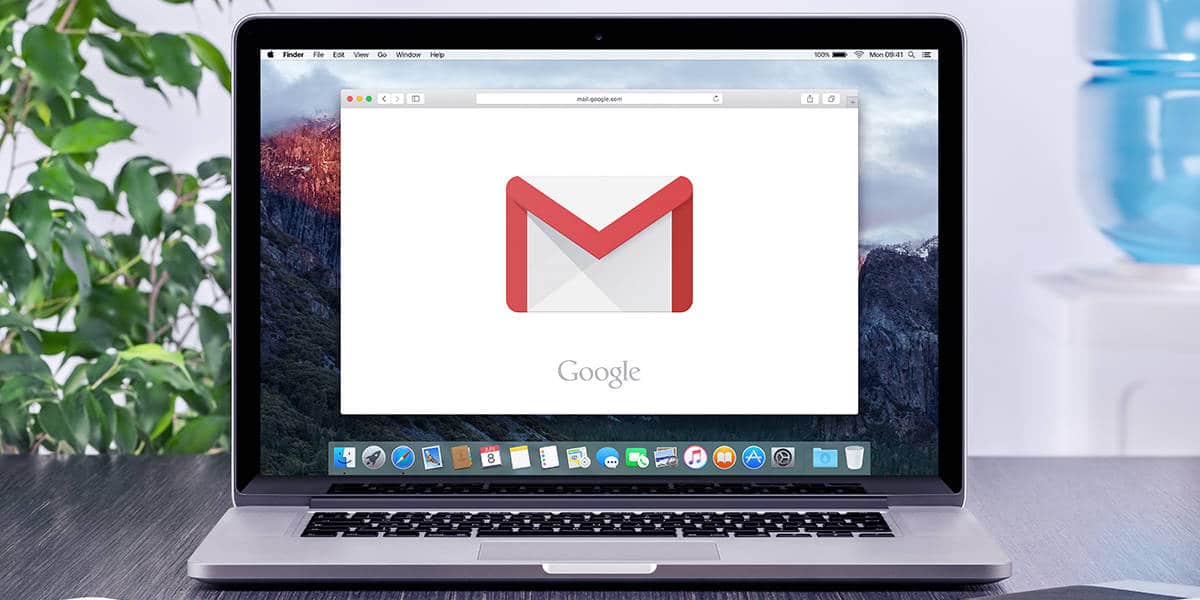
According to Google, gmail it will be a more intelligent platform in the future and many functions can be performed without leaving the application or the website. However, despite his tools, few users know the most basic and useful functions.
Next, Infobae brings 7 most common basic Gmail functions and how users can take advantage of them to save time in their daily tasks:
1. Schedule the mailing
Gmail has a tool that allows you to write an email and schedule it to be sent later in the day or on another date.
To make use of this option, you must write the mail as usual, and before sending it, in the mobile version you have to press on the three points that are in the upper right margin and then select ‘Schedule shipments’.
In the case of the desktop version, the arrow next to the button is pressed. ‘Send’ which is in the lower left margin and you also choose ‘Schedule shipment’. In both cases, a menu of options will be displayed where you simply have to choose the date and time you want the mail to be sent.
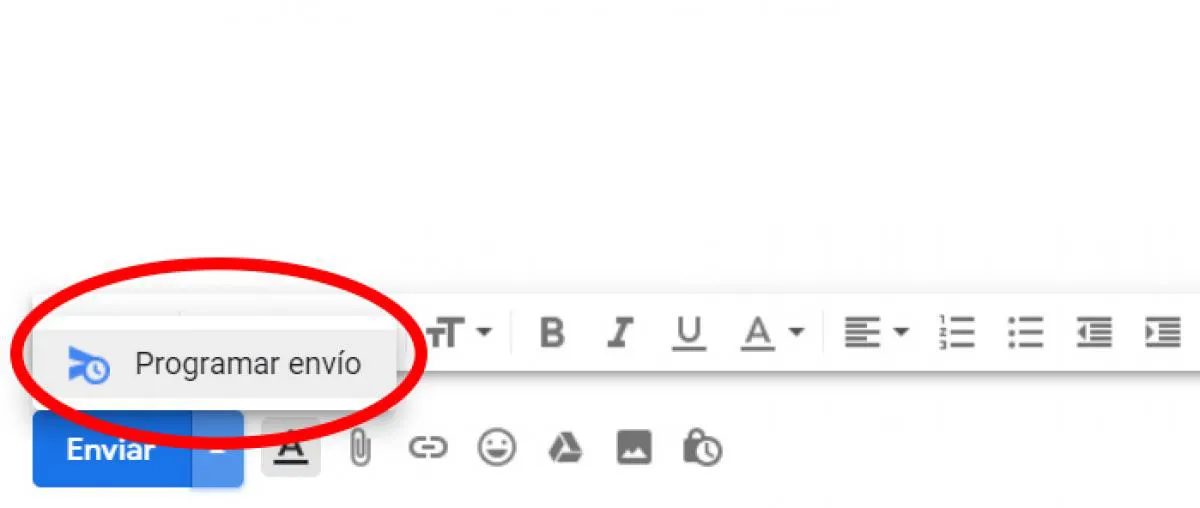
2. Confidentiality in emails
confidential mode is active in the sending process self-destructing messages in gmail This mode allows you to create messages that self-destruct after a while and also allows you to create a password to access the content, if desired.
The tool is available in both iOS either Android like in the website version. To activate the function, you must do the following:
1. In Gmail, click the button Write that appears in the upper right corner of your screen.
2. Press the icon Padlock, that appears in the options bar at the bottom of the email being composed.
3. A mini-window opens with new options of the activated mode. I know You can set a minimum period of 1 week and a maximum of 5 years. After that, the email disappears from the contacts inbox.
4. In addition, you can add a password access code that requires the recipient of the email to enter the text code that arrives at their mobile phone. Finally the button is pressed ‘Save’ and the process is finished.
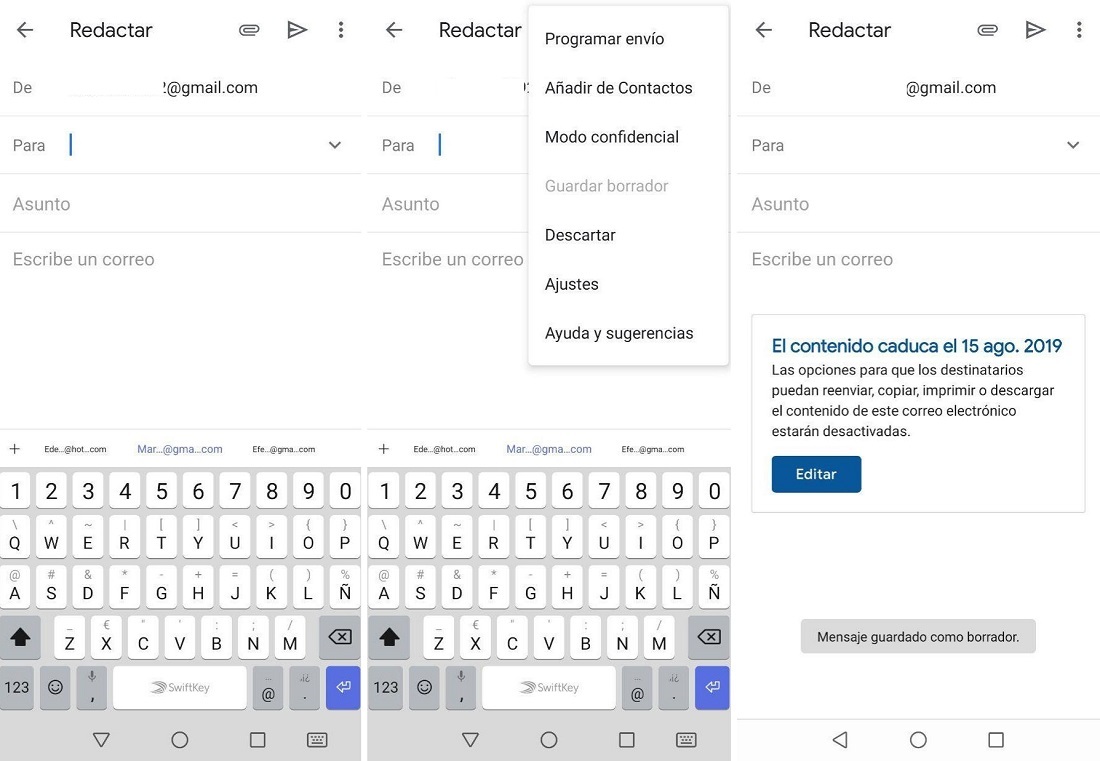
3. Undo sending a message
This option offers the user a few seconds so that after sending the content he can repent and undo the action.
Bottom left, it will be next to ‘Message Sent’ the options ‘View the message’ or ‘Undo’. You have to press on this last alternative so that the content does not reach the recipient.
By default, the regret time is 5 seconds after sending. However, from Settings you can extend that limit to 10, 20 or 30 seconds.
4. Filter mail
The service has advanced search tools so that emails can be filtered based on subject, keyword, weight or date, among other variants.
To make use of this option, press on the arrow which is in the search that is located above all emails and choose the desired parameters.
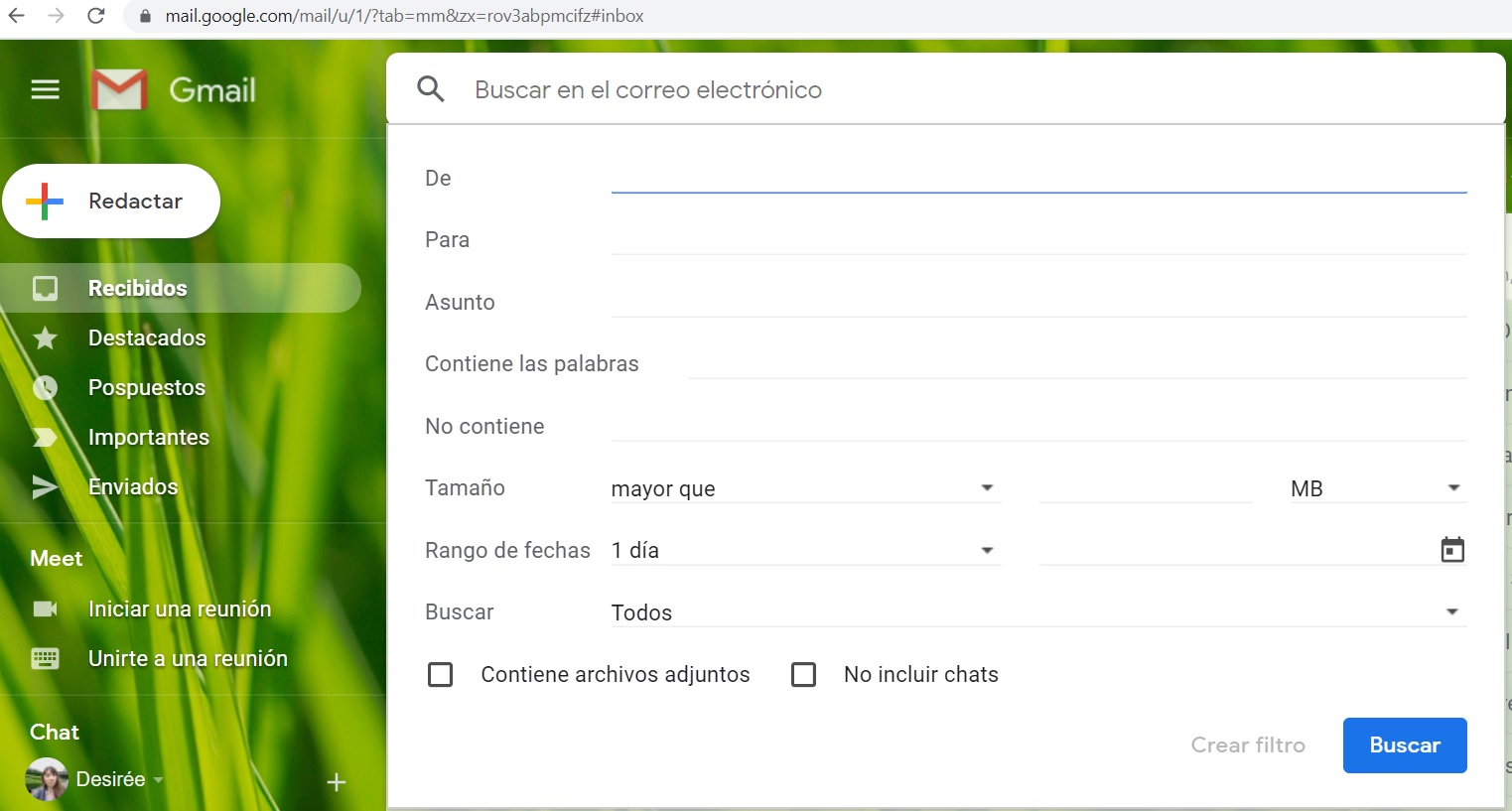
5. Use a light version
If you have slow connectivity, you can activate the HTML version, which consumes fewer resources and loads more easily.
To go to this option you have to enter here.
6. Automated responses
Automatic replies can be useful when you receive many emails and you want to notify the recipient that the message was seen and then you will respond accurately. It can also be used when one is on leave or vacation.
To make use of this alternative, you must enter Setting and then check the option auto reply.
Once activated, you have to indicate the dates you will be out and add a personalized message.
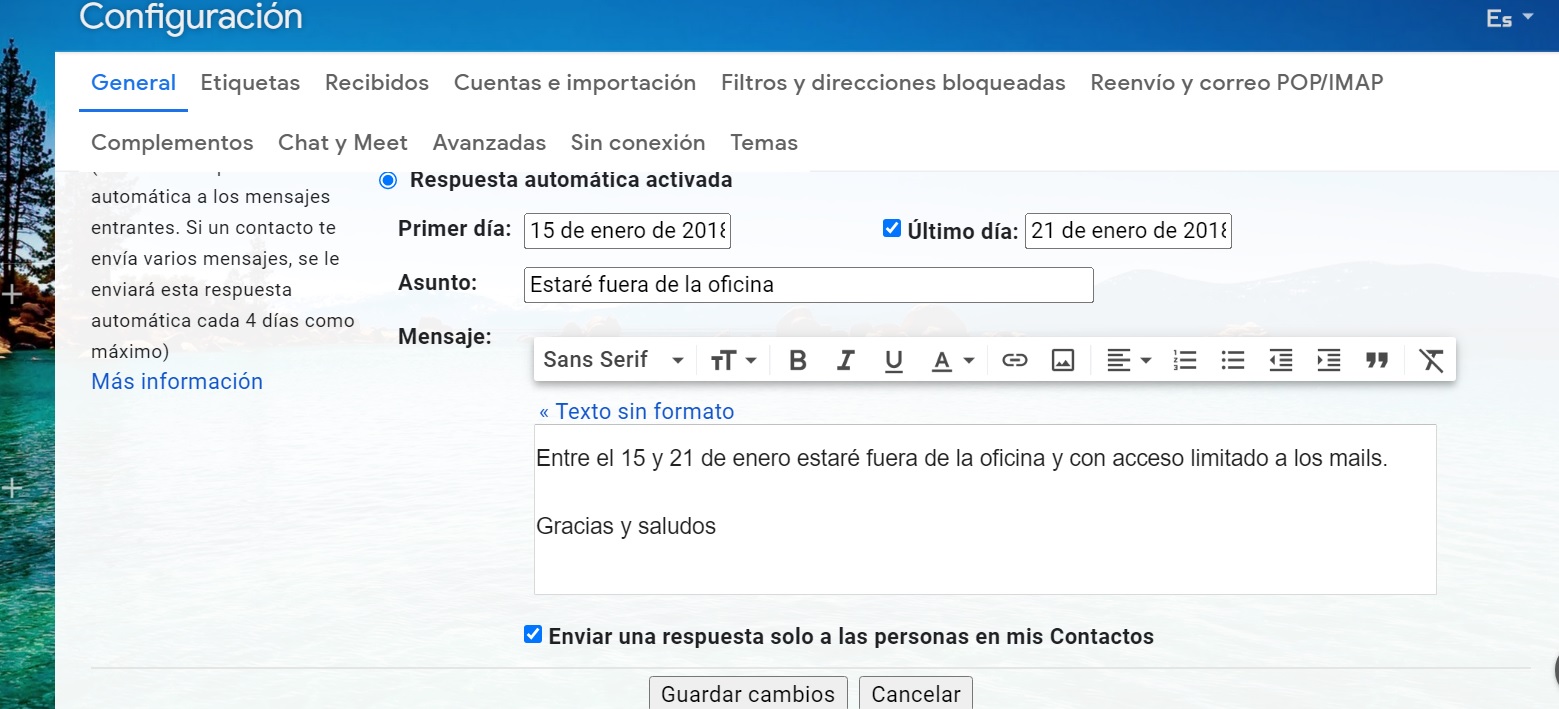
7. Create labels
Labels allow you to classify emails so that you can see them in a more organized way. To create new ones you have to go to configuration and in the option ‘labels’ choose the alternative that says ‘Create labels’.
KEEP READING
